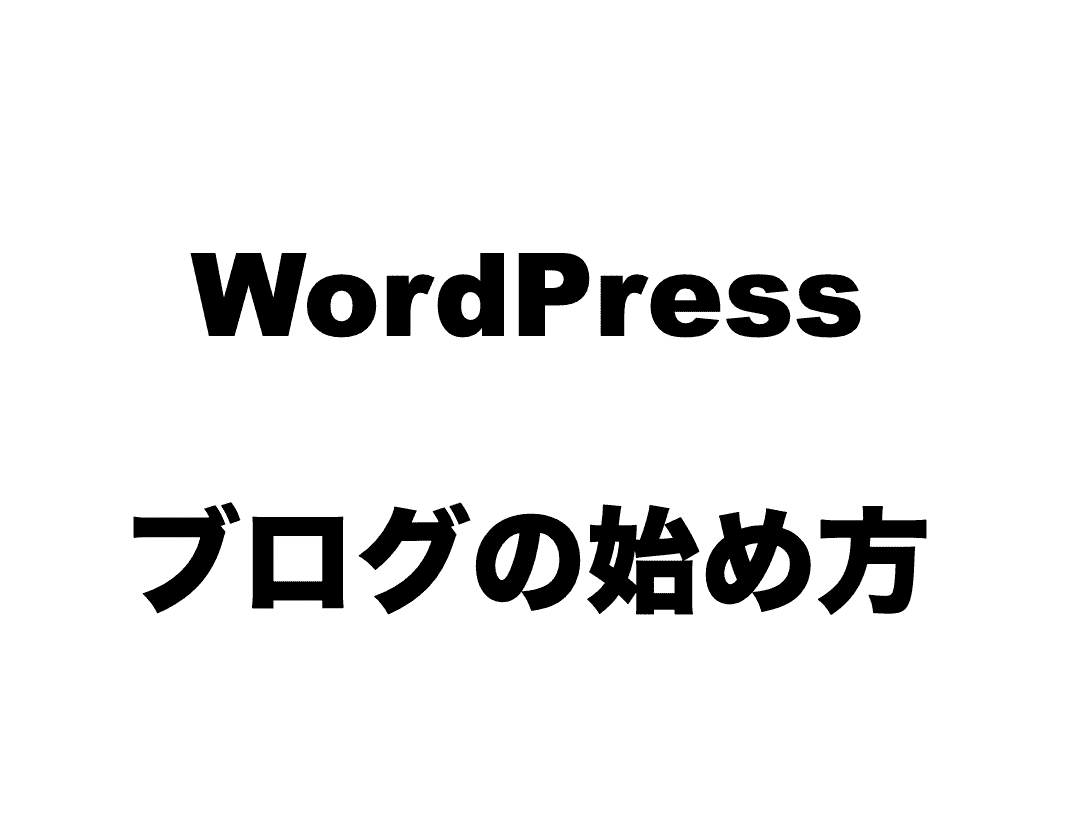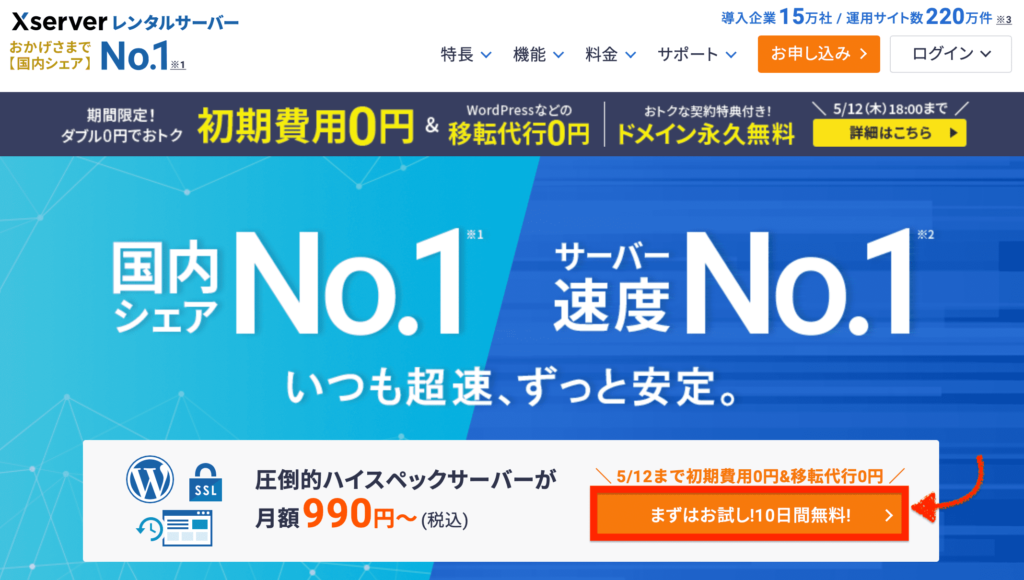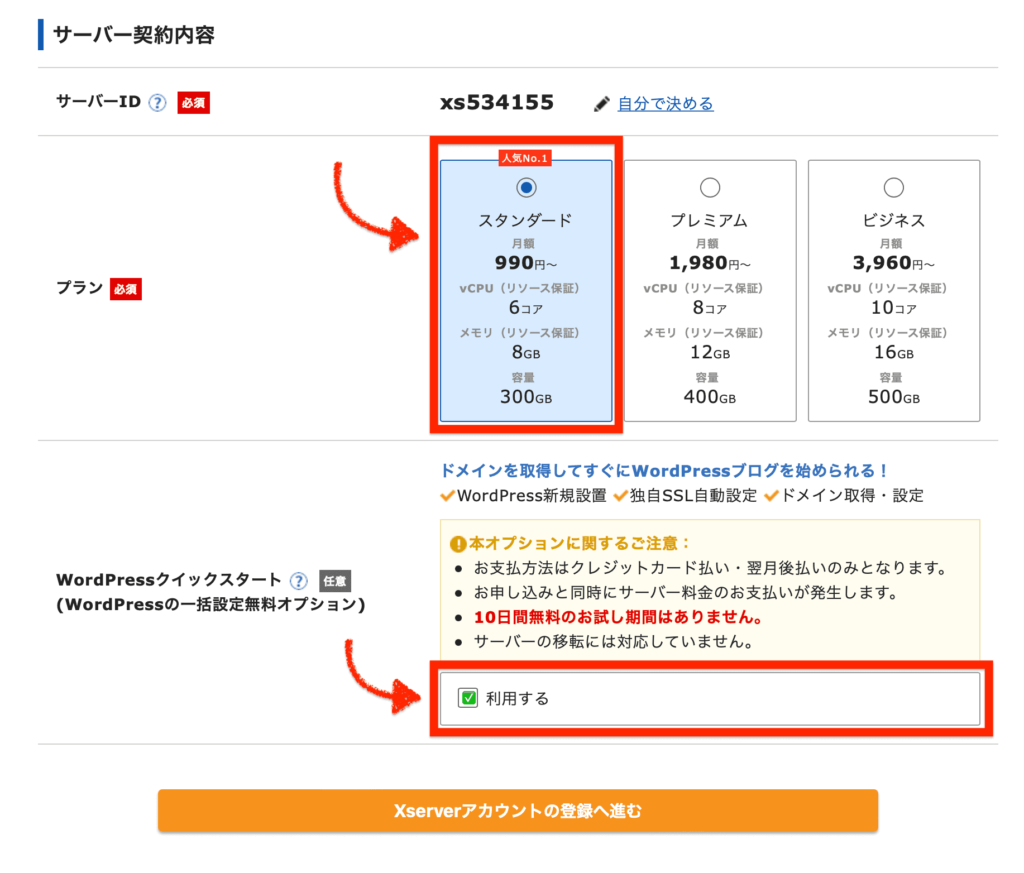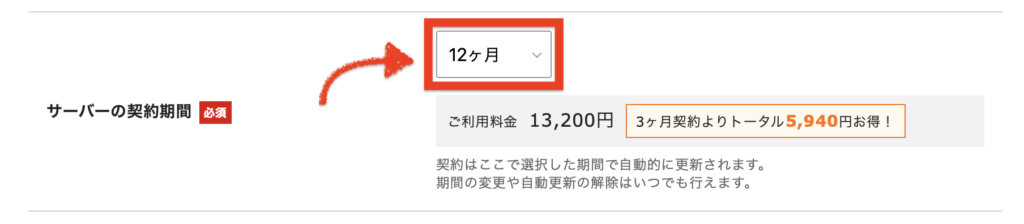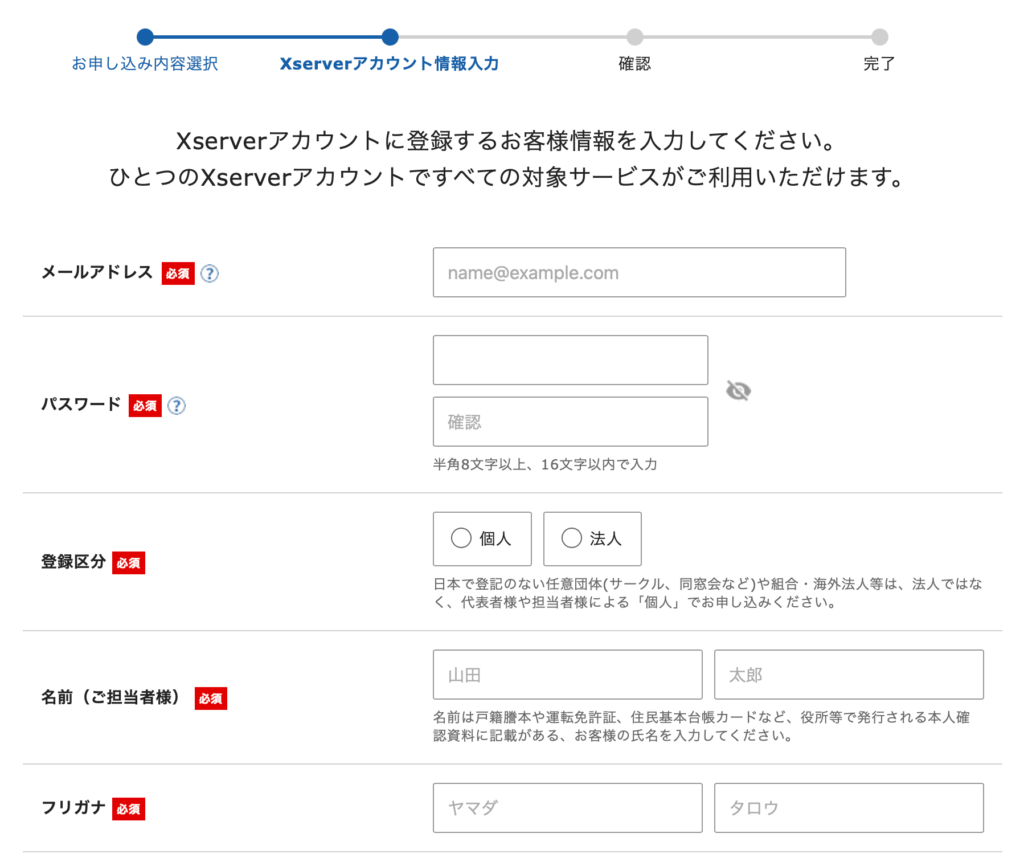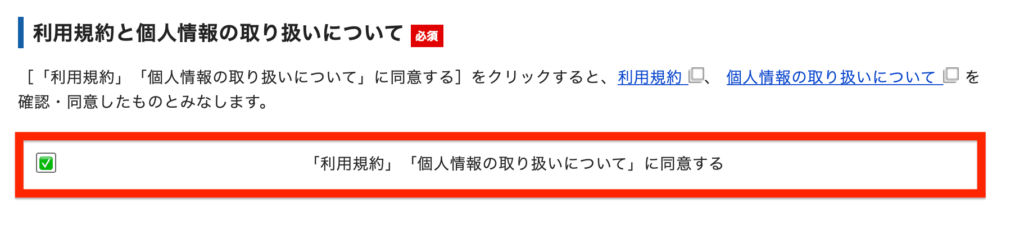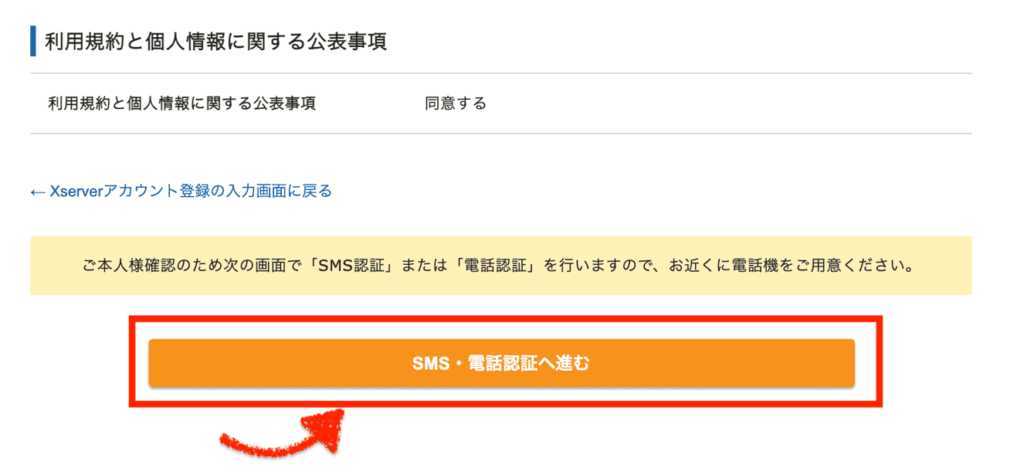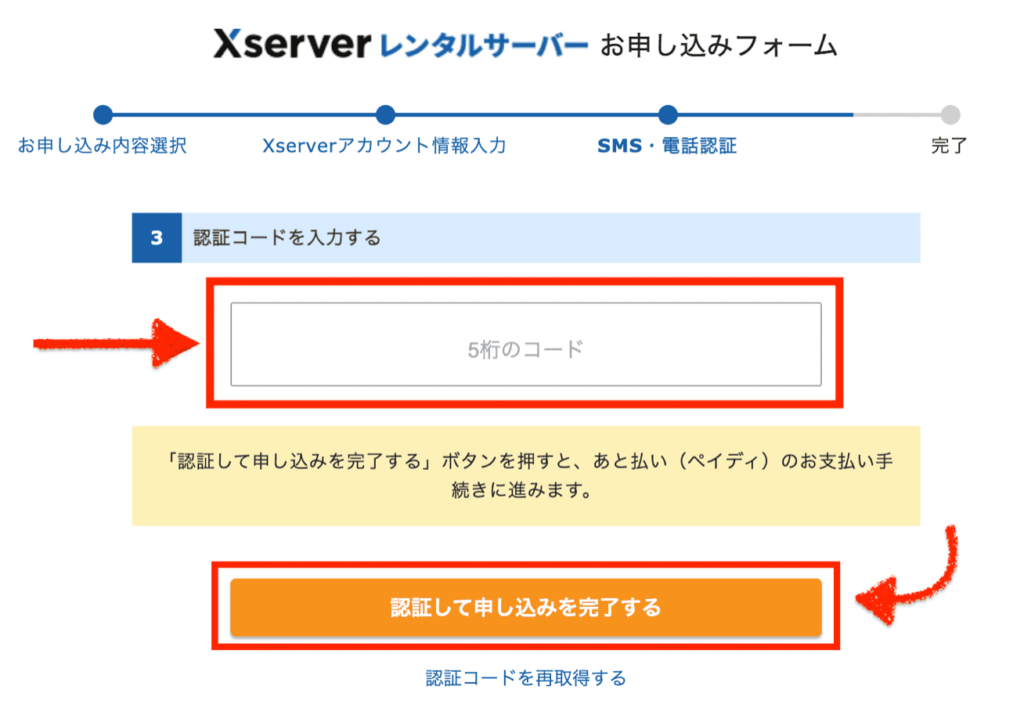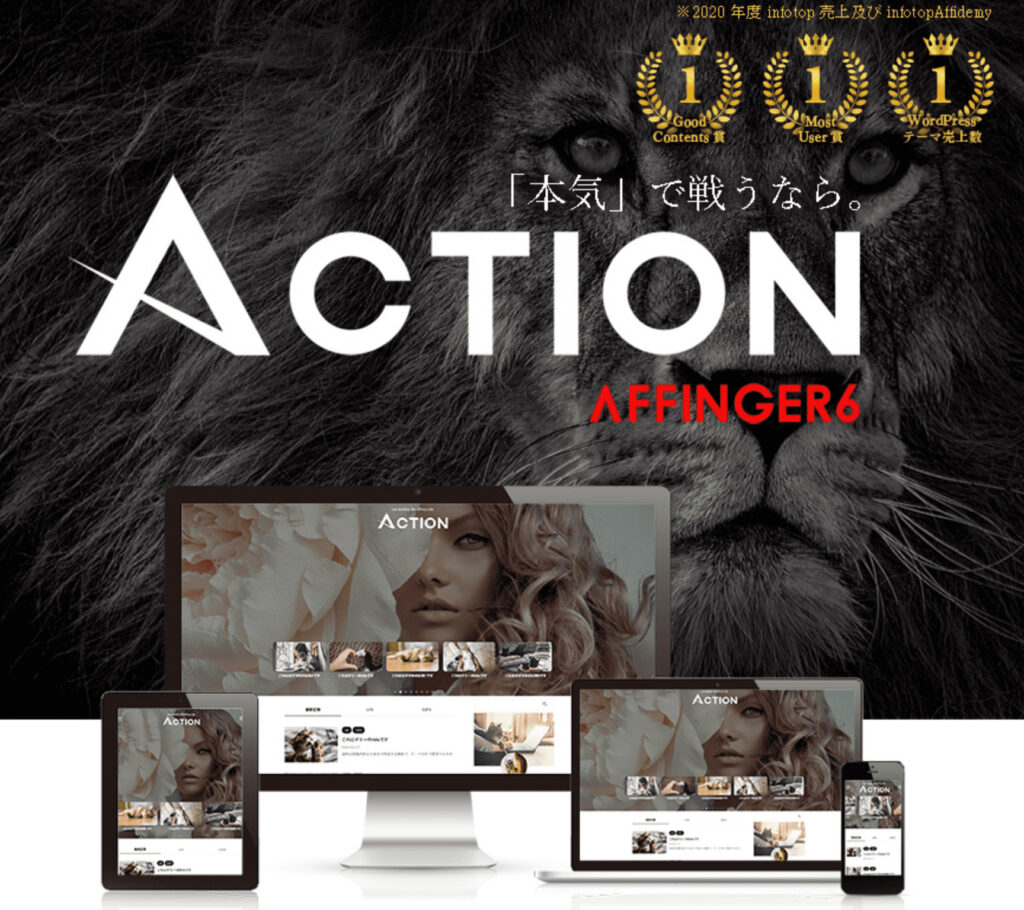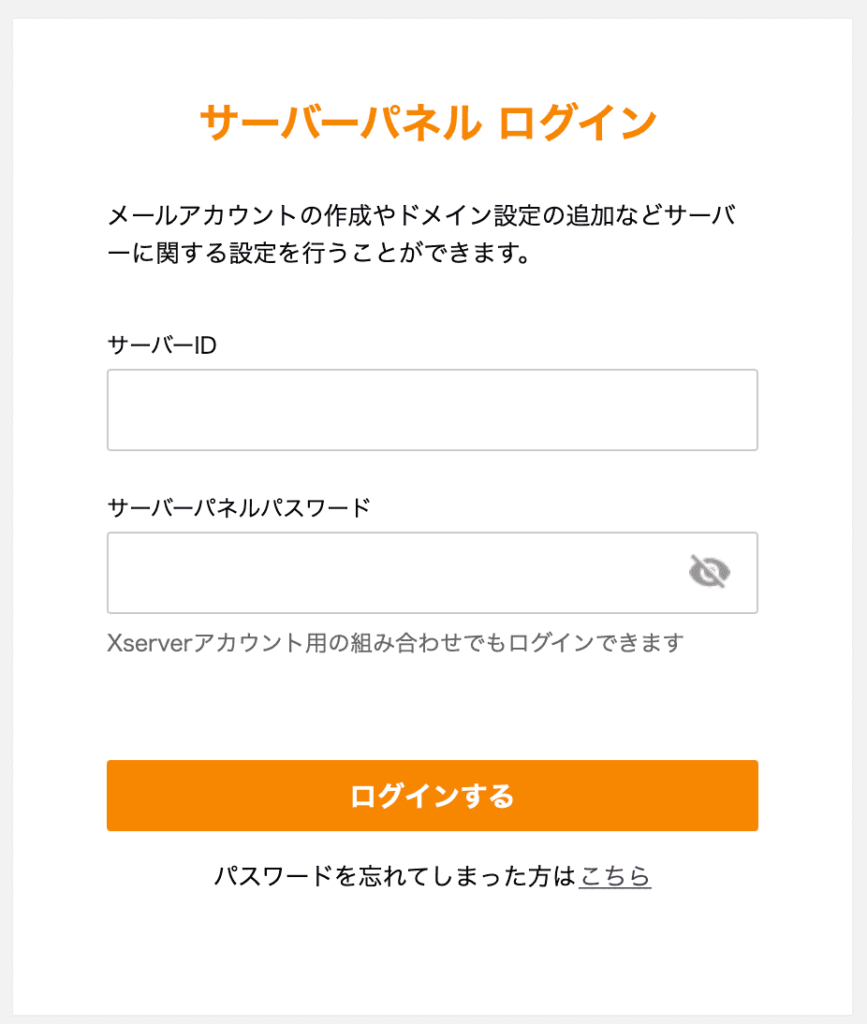- ブログをはじめたいけど、やり方がわからない。
- サーバーって借りる必要があるの?いくらぐらいかかるの?
- WordPressブログの初期設定までやってしまいたい
- WordPressを立ち上げて、Webライターの実績をつくりたい
このような方に向けて、次のことを紹介します。
【初心者でも安心】最短10分で出来るWordPressブログの始め方
WordPressブログはじめるためのつの初期設定
WordPressブログの実績は、Webライターで稼ぐための第一歩となりますので、サクッと開設してしまいましょう。
【初心者でも安心】たった10分で出来るWordPressブログの始め方
Contents
WordPressブログを始める4Step
WordPressブログを始める4Stepは、新居への引越しにたとえられます。
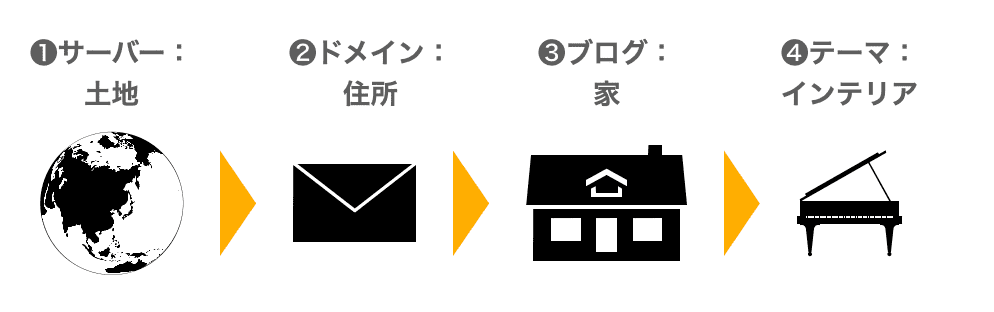
WordPressブログを始める4Stepは、以下の通りです。
これで、ブログで稼ぐ、Webライターで稼ぐ準備の完了です。
明日からでもブログを書くことが出来るようになります。
- サーバーを借りる(土地を準備する)
- ドメインを決める(住所を決める)
- ブログへログインする(家に引越しする)
- WordPressテーマをインストールする(インテリアを揃える)
ことばを整理しておきます。
サーバー:Web上のブログの保存場所
ドメイン:URL。 このブログのURL:https://crypto-medical.net
ドメイン名は、複数の候補を決めておきましょう ※ブログ開設がよりスムーズです。
【初心者でも安心】たった10分で出来るWordPressブログの始め方
WordPressブログを開設する
では、ここから具体的に何をするのかを解説していきます。
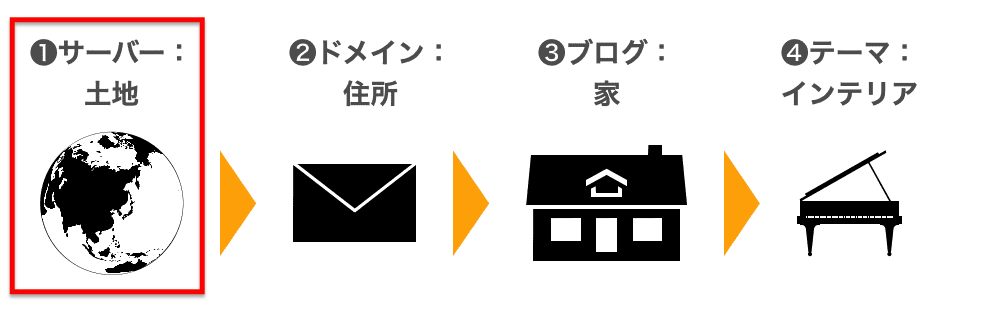
では、いきましょう!
Step❶:サーバーを借りる(土地を準備する)
ここは、迷わずエックスサーバーです。
なぜなら、
- 国内シェアNo1と利用者数が多く、安心感がある
- サーバーレンタルとドメインを一緒に取得できるので、ブログ開設がスムーズ
だからです。
ちなみにエックスサーバーは、2022年5月12日(木)18:00 〜 2022年6月16日(木)18:00までキャンペーン中です。
キャンペーン対象:新規に『エックスサーバー』をお申し込みの方
キャンペーン内容:12ヶ月以上のご契約で、ご利用料金の半額をキャッシュバック!
[スタンダードプラン]
12ヶ月: 6,600円
24ヶ月:12,540円
36ヶ月:17,820円
まずは、エックスサーバーにアクセスしてみましょう。
「まずはお試し10日間無料!」をクリック。
「10日間無料お試し 新規申込み」をクリックします。
サーバー契約のページに移ります。
- サーバーID:そのままでOK
- プラン:まずは、スタンダードプラン。個人ブログであれば問題
- WordPressクイックスタート:必ず「利用する」に✅
サーバーの契約期間へ移ります。
ここは、お任せします。
しかし、ほとんどの方が「12ヶ月」で契約してます!
料金プランを確認してみてください。
Step❷:ドメインを決める(住所を決める)
そして、いよいよドメイン名です。
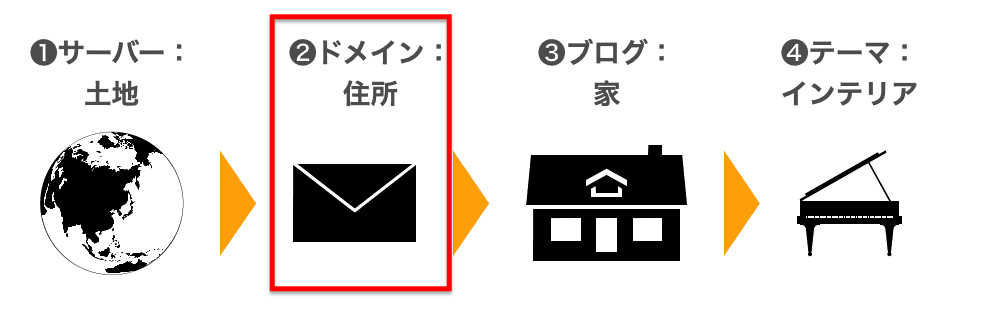
サーバーの契約期間が決まるといよいよドメイン名です。
このブログのドメイン名は、「https://crypto-medical.net」です。
「仮想通貨」と「医療やヘルスケア」関連のブログという意味合いで「crypto-medical」としました。
好きなドメイン名を入力してみましょう。
一度決めたドメインは、変更できませんので注意が必要です
WordPress情報まできました。
- ブログ名:何でもOK。後で変更可能です。
- ユーザー名:半角英数字でご自由に。
- パスワード:半角英数字でご自由に。忘れないようにメモしましょう。
- メールアドレス:アドレスを入力します。
次は、エックスサーバーアカウント情報入力です。
以下8項目を入力します。
- メールアドレス
- パスワード
- 登録区分
- 名前
- フリガナ
- 郵便番号
- 住所
- 電話番号
続いては、お支払い方法です。
クレジットカードを登録しましょう。
利用規約と個人情報の取り扱いです。
「利用規約」「個人情報の取り扱いについて」を確認後、
「同意する」に✅をして次へ進みましょう。
登録したメールアドレスに以下のメールが届きます。
「認証コード」をコピーします。
「認証コード」をペースとします。
次へ進みます。
本人確認となります。
「SMS・電話認証へ進む」をクリック
エックスサーバーお申し込みフォームの
「電話番号を入力」「テキストメッセージで取得に✅」「認証コードを取得する」をクリック
登録した携帯電話に5桁のコードが送られてきます。
「5桁のコード」を入力し、「認証して申し込みを完了する」をクリックします。
以上でエックスサーバーとの契約が終了し、WordPressにログインして完了です。
Step❸:ブログへログインする(家に引越しする)
ブログを保存するエックスサーバーの準備が終わり、ドメインも決まりました。
世界で1つだけのドメインです。
つまり、自分自身のメディアを持つことができたのです!!!
あとひと踏ん張り、WordPressにログインしましょう。
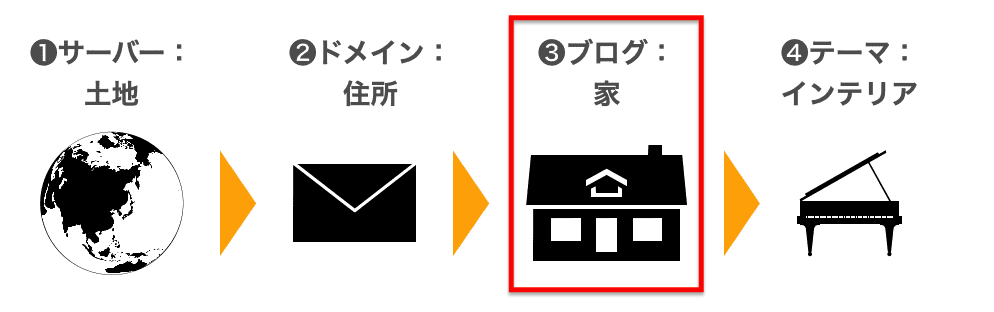
エックスサーバーとの契約が完了すると、登録したメールアドレスに「契約完了」のメールが届きます。
そのメールに、「管理画面URL」があるので、クリックします。
すると、ついにWordPressの画面になります。
エックスサーバー登録時に入力した「メールアドレス」と「パスワード」を入力してログインの完了です。
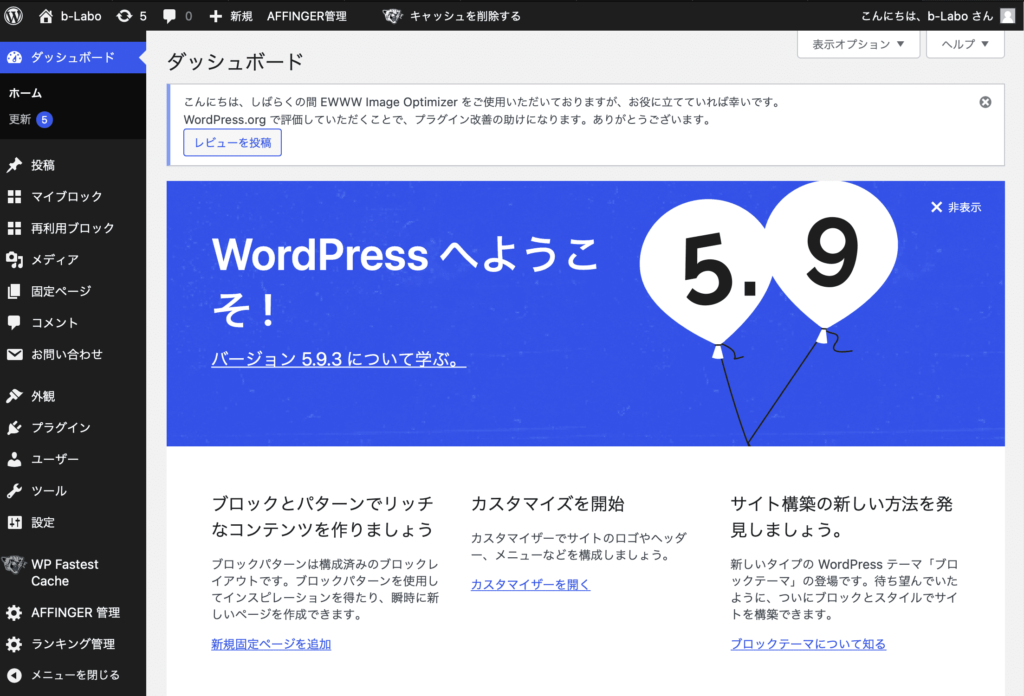
そして、最後にWordPressのテーマをインストールしましょう。
Step❹:WordPressテーマをインストールする(インテリアを揃える)
新居へ引越しが完了したので、いよいよ最後にインテリアを揃えるイメージで、WordPressテーマをインストールします。
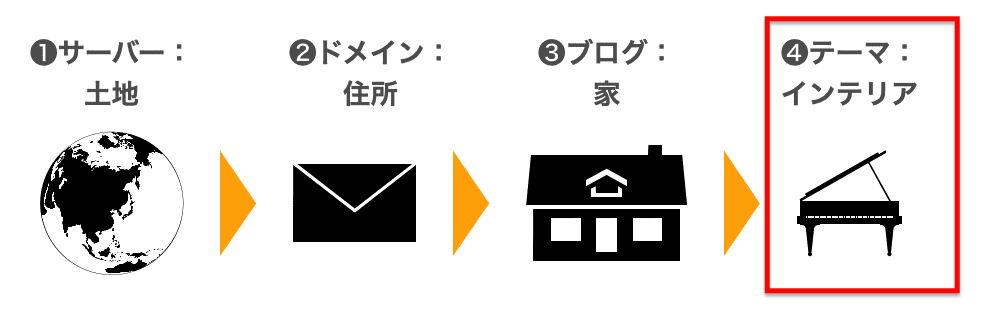
ぼくが利用しているのは、AFFINGER6(WordPressテーマ)というテーマです。
しかし、正直いうとこの記事を書いている時点では、ブログで収益は発生しておりません。
なので、AFFINGERの良さというものをまだお伝えできる段階ではありませんので、他の有料テーマや無料テーマなどと比較して決めていただければと思います。
WordPressブログはじめるための5つの初期設定
ここまでの設定で、ブログを書くことは可能です。
ですが、5つの設定だけ、サクッと終えてしまいましょう。
初期設定は、以下の5つです。
- ASPに登録する
- パーマリンクの設定(意味がわからなくても大丈夫です)
- 「http」から「https」にかえる(SSL化)
- 「http」から「https」にリダイレクト設定
- プラグインを導入する(WordPressの拡張機能です)
ASPに登録する
ASPとは、Application Service Providerの略で、広告のマッチングサイトのようなものです。
広告を出したい企業と広告掲載したいブロガー(アフィリエイター)とをマッチングさせます。
ASPに登録し、紹介したい商品のURLをユーザーがクリックしたり、商品を購入したりすると収益が発生します。
オススメのASPは以下の通りです。
- A8.net ASPの国内最王手であり、案件数が多い
- infotop AFFINGERのアフィリエイトがある
- アクセストレード 金融や転職系に強い
- もしもアフィリエイト
ジャンルが広い
無料で登録できますので、全て登録しておきましょう。
パーマリンクの設定
パーマリンクとは、記事のURLのことです。
このブログサイトのURLは、「https://crypto-medical.net」
この記事のURLは、「https://crypto-medical.net/wordpress/」です。
赤字部分を自由に決めれるように設定します。
この部分を設定しないと、URLに日本語が入ってきたり、無駄に長くなったりするんです。
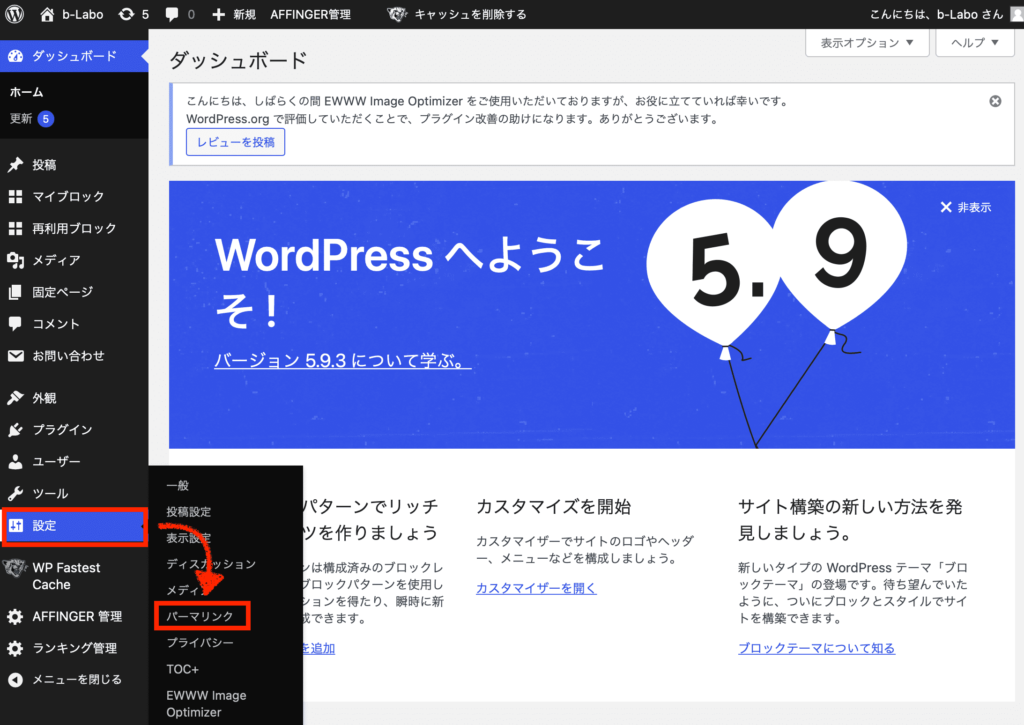
「WordPressダッシュボード」→「設定」→「パーマリンク」を選びます。

「カスタム構造」に✅を入れ、「/%postname%/」こちらをコピペします。
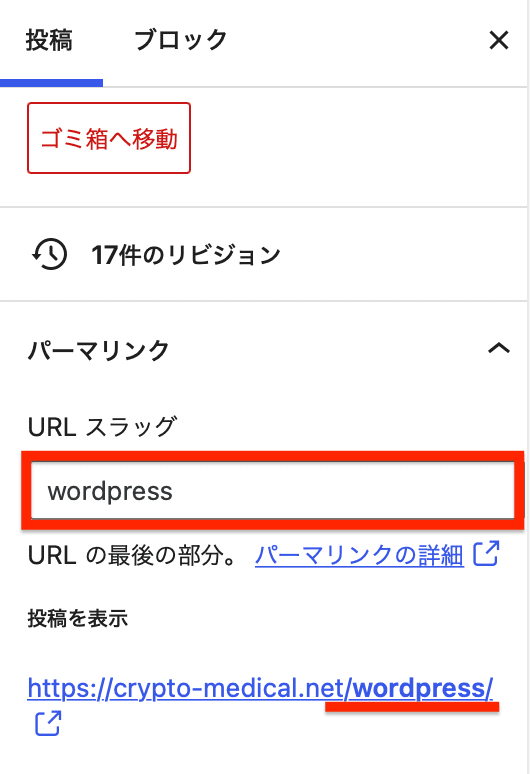
記事を書くときに、「URLスラッグ」を好きなアルファベットに変えます。
この記事は前述の通り、「wordpress」に変えることで、
「https://crypto-medical.net/wordpress/」URLになっているんです。
「http」から「https」にかえる(SSL化)
サイトURLの冒頭を「http」から「https」に変えます。
これをSSL化と呼びます。
SSLとは、Secure Sockets Layerの略で、インターネット上の通信を暗号化する技術です。
つまり、セキュリティを高めることにつながります。
WordPressのダッシュボードに戻ります。
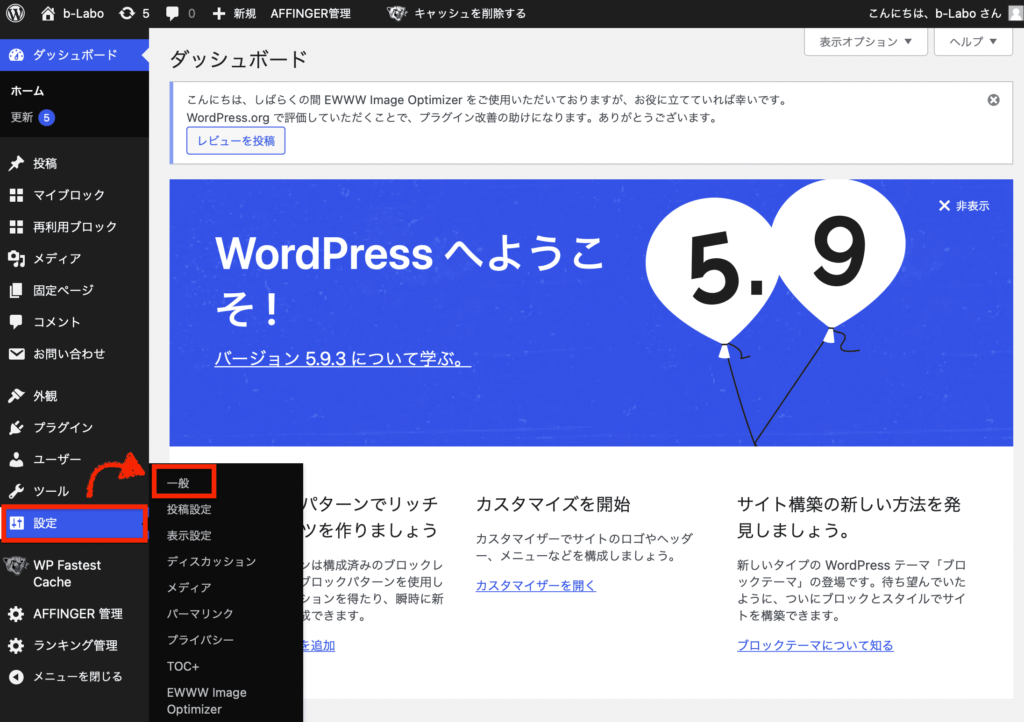
「設定」→「一般」をクリックします。
一般設定画面で、

以下の2カ所を「http」→「https」へ変えます。
- WordPressアドレス(URL)
- サイトアドレス(URL)
「変更の保存」をクリックして完了です。
「http」から「https」にリダイレクト設定
「http」から「https」にリダイレクト設定とは、もし仮に「http」のURLへアクセスしたとしても、
「https」アドレスに自動的にアクセスさせる設定です。
ここは、エックスサーバーのサイトで設定します。
まずは、「サーバーパネル」にアクセスします。
「サーバーID」「サーバーパネルパスワード」を入力し、ログインします。
次に「.htaccess編集」をクリックします。
そして、「ドメインを選択」→「.htaccess編集」へ移ります。
「.htaccess」編集画面で、最上位に以下のコードをコピペします。
<IfModule mod_rewrite.c>
RewriteCond %{HTTPS} off
RewriteRule ^(.*)$ https://%{HTTP_HOST}%{REQUEST_URI} [R,L]
</IfModule>
コピペが済んだら、「確認画面へ進む」→「実行する」をクリックして、リダイレクト設定は完了です。
プラグインを導入する
プラグインとは、WordPressを拡張させる機能のことです。
必要なプラグインは、以下の2つです。
- Table of Contents Plus(目次作成)
- Contact Form 7(問い合わせフォーム作成)
この記事の目次は、「Table of Contents Plus」を導入しているため、H2見出しやH3見出しを自動作成です。
WordPressのダッシュボードを開きます。
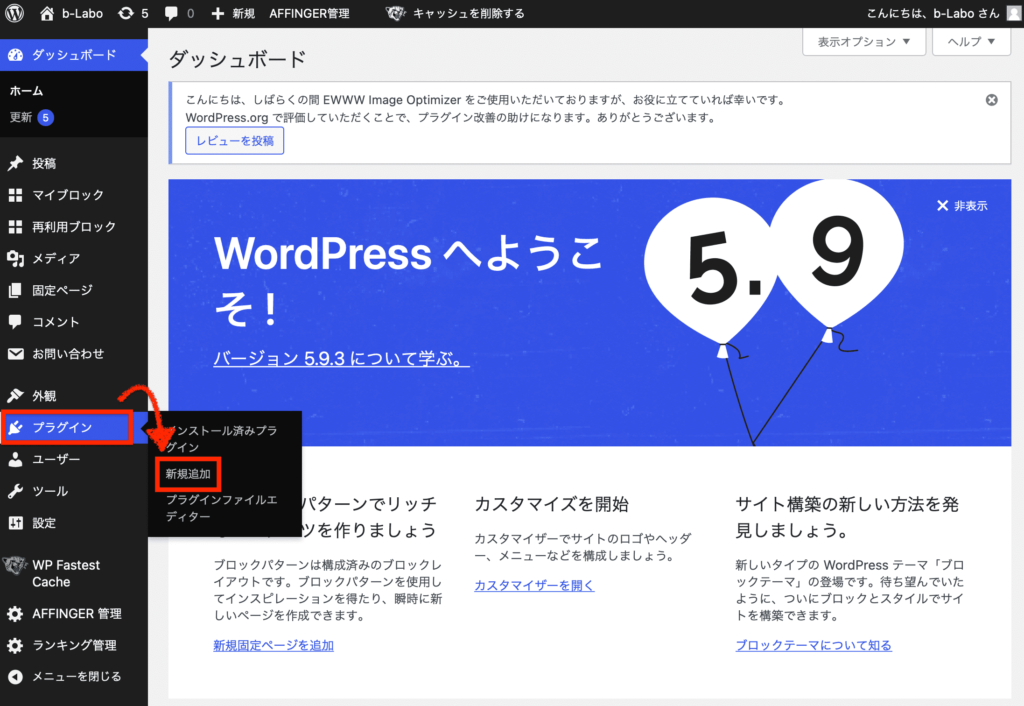
「プラグイン」→「新規追加」を選択します。
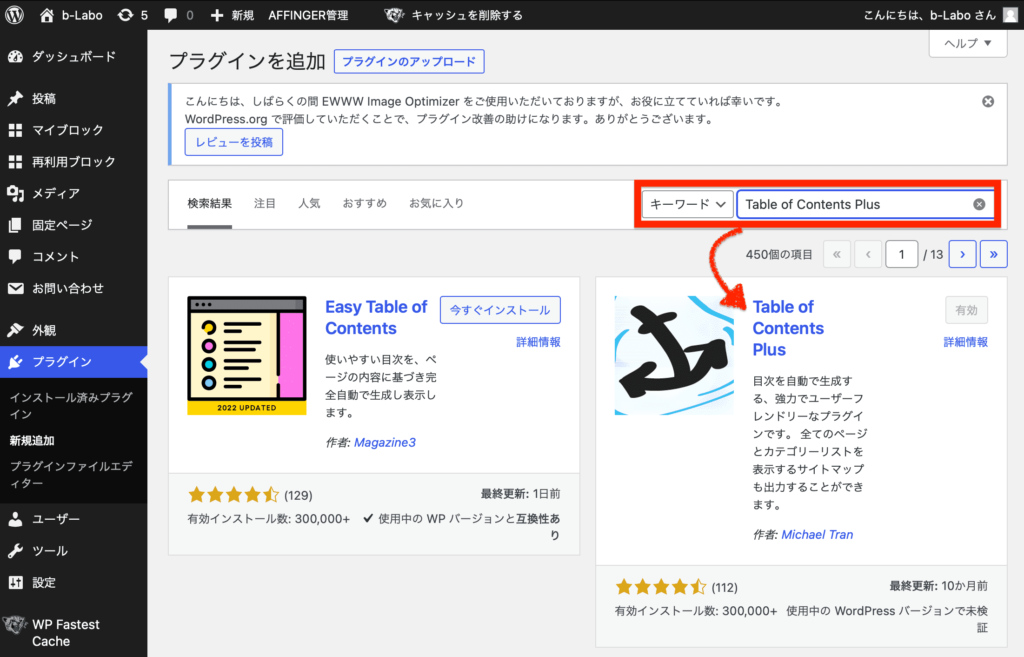
キーワードに「Table of Contents Plus」と入力するとプラグインが出てきます。
「今すぐインストール」→「有効化」で設定は完了です。
有効化したプラグインも不要であれば「無効化」にできますので安心しインストールしてください。
まとめ
WordPressブログの開設おめでとうございます。
これで、いつでも記事が書ける準備が整いました。
稼ぐためのスタートラインに立ちましたね。
ここからが本番なので、まずは10記事を目指して記事を書きましょう!!
10記事書くと、クラウドワークスなどを通じて、クライアントにポートフォリオとして提示できます。
Webライターの道も開けます。
逆にポートフォリオがないと、クライアントからの受注は極めて難しくなります。
この点が、ブログとWebライターの相性が良いと言われる所以です。
週に1記事でも良いので、記事数を積み上げていきましょう!!!
【初心者でも安心】たった10分で出来るWordPressブログの始め方